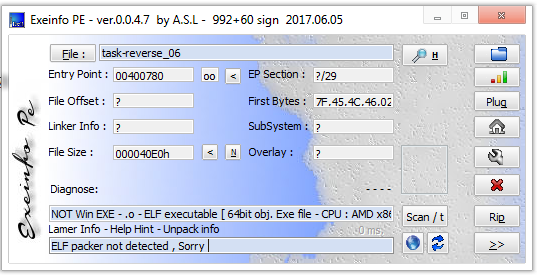一、Mico开发环境的搭建
Mico开发环境由三部分组成,
-
Mico Cube : 用于在命令行下对mico-os 编译链接下载,以及对mico-os进行版本管理的工具, 这是个python工具,所以需要使用
pip install mico-cube进行安装,并且需要在环境中安装git,以用于版本管理和os的import。 -
Micoder:用于编译链接的组件,提供的gcc、gdb等交叉编译调试工具链: 这个需要和mico Cube配合使用,下载解压后, 需要使用
mico config --global micoder D:\MXCHIP\MiCO_SDK\MiCO\MiCoder进行配置,使得mico可以调用micoder,进行编译,链接,下载。 否则会报错[mico]: can not found micoder -
Micoder IDE:用于在图形环境下进行版本管理,开发,还可以进行调试。 需要java运行环境,并且设置好path系统环境参数。 在安装Micoder IDE时会自动附带安装一个mico-os的sdk,
二、AZ3166对应mico-os的配置
在你的项目文件夹下通过命令 mico import mico-demos 从aliyun的git上下载一最新的demos和os
从eclipse中导入mico-demos,
右键根项目(mico-demos) Team->Switch To->Other : Remote Tracking->origin/experiment
右键mico-os:Team->Switch To->Other : Remote Tracking->origin/mico-os-4.0
三、Build Targets
添加编译命令可编译运行下载:
application.wifi_uart@AZ3166 total download run JTAG=stlink-v2-1
这里对解释一下编译命令:
@前面的部分代表要编译的程序所在文件夹,用.代替\表示文件目录的结构层次。
@后面的部分代表要编译使用的板子库型号。
最后,Eclipse IDE,会组合成命令:
mico make application.wifi_uart@AZ3166 total download run JTAG=stlink-v2-1
并在因为只有在根目录中,才能同时相对的找到mico-os和其相关的库文件和程序,否则会报找不到mico-os等等编译错误。
四、添加AZ3166驱动组件
在一个现有的MiCO项目中添加AZ3166组件,并运行附带的示例程序。在进行以下操作之前,先确保MiCO Cude已经正确安装。 导入AZ3166组件
进入一个MiCO项目的根目录,例如:cd helloworld。(如果本地没有现成的MiCO项目,可以使用mico new xxx创建一个项目,或者使用mico import xxx从版本库导入一个项目),
执行指令:mico add https://code.aliyun.com/mico/drv_AZ3166.git,从远程版本库中下载组件并且添加到当前项目。
运行AZ3166示例
1.组件中内置示例程序:drv_AZ3166/demo,执行编译命令。
例如在MXCHIP Microsoft Azure IoT Developer Kit平台AZ3166上:
mico make drv_AZ3166.demo@AZ3166@RTX total download JTAG=stlink-v2-1 run
详细的编译选项参考MiCO Cude
2.程序运行后,在设备OLED显示屏上显示传感器信息,并且在设备串口终端上显示传感器信息,例如:
50885 humidity = 52.90%, temp = 31.30C
50892 magnet = 84, 193, -207
50899 lps22hb tmep = 32.00C, press = 1010.00hPa
50907 LSM6DSL [acc/mg]: 26, -104, 1011
50915 LSM6DSL [gyro/mdps]: 0, -1680, 1260